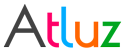We at Atluz try to provide best Product & Service but if you find something you think we should look at, then please let us know and we will be happy to hear from you.
Ask us more
Version 8.07 [Released On: 02-May-2025]
What's New?
- Support for nopCommerce v4.70
How to Upgrade to v8.xx from older version?
- Take a backup of the plugin from Backup & Restore section of the plugin
- Copy the Client ID and Secret to safe location as it will be used to reconnect Xero
- Uninstall the existing version
- Copy backup file (PluginBackup) from the plugin folder to some other location (using upload feature of nopCommerce to install plugin will delete the backup file)
- Install the plugin as per https://docs.nopcommerce.com/user-guide/configuring/system/plugins.html
- Once installed you need to activate the plugin by applying the new license key (click here for how to get license Key)
- Apply respective Client Id and Secret generated above in the plugin configuration.
- Click the Connect button and login with your Xero account and select your company.
Please note: If the configuration page does not refresh within 5 seconds after the authentication popup is closed, then please refresh the configuration page. This is a known issue with some browser settings. All other functionality works perfectly fine irrespective of browser or browser settings. - Copy the Backup JSON file to the plugin folder
- Restore the backup by navigating to Backup & Restore section of the plugin
Please reffer setup guide to set up the plugin.
How to Install?
Version 8.06 [Released On: 03-Sep-2024]
What's New?
- Fix: Contact not assigned to selected group
How to Upgrade to v8.xx from older version?
- Take a backup of the plugin from Backup & Restore section of the plugin
- Copy the Client ID and Secret to safe location as it will be used to reconnect Xero
- Uninstall the existing version
- Copy backup file (PluginBackup) from the plugin folder to some other location (using upload feature of nopCommerce to install plugin will delete the backup file)
- Install the plugin as per https://docs.nopcommerce.com/user-guide/configuring/system/plugins.html
- Once installed you need to activate the plugin by applying the new license key (click here for how to get license Key)
- Apply respective Client Id and Secret generated above in the plugin configuration.
- Click the Connect button and login with your Xero account and select your company.
Please note: If the configuration page does not refresh within 5 seconds after the authentication popup is closed, then please refresh the configuration page. This is a known issue with some browser settings. All other functionality works perfectly fine irrespective of browser or browser settings. - Copy the Backup JSON file to the plugin folder
- Restore the backup by navigating to Backup & Restore section of the plugin
Please reffer setup guide to set up the plugin.
How to Install?
Version 8.05 [Released On: 18-May-2024]
What's New?
- Support for nopCommerce v4.70
- Added support to send store order number as invoice number to Xero
How to Upgrade to v8.xx from older version?
- Take a backup of the plugin from Backup & Restore section of the plugin
- Copy the Client ID and Secret to safe location as it will be used to reconnect Xero
- Uninstall the existing version
- Copy backup file (PluginBackup) from the plugin folder to some other location (using upload feature of nopCommerce to install plugin will delete the backup file)
- Install the plugin as per https://docs.nopcommerce.com/user-guide/configuring/system/plugins.html
- Once installed you need to activate the plugin by applying the new license key (click here for how to get license Key)
- Apply respective Client Id and Secret generated above in the plugin configuration.
- Click the Connect button and login with your Xero account and select your company.
Please note: If the configuration page does not refresh within 5 seconds after the authentication popup is closed, then please refresh the configuration page. This is a known issue with some browser settings. All other functionality works perfectly fine irrespective of browser or browser settings. - Copy the Backup JSON file to the plugin folder
- Restore the backup by navigating to Backup & Restore section of the plugin
Please reffer setup guide to set up the plugin.
How to Install?
Version 8.04 [Released On: 07-Jul-2023]
What's New?
- Fix - Compatibility with Linux/Ubuntu system
How to Upgrade to v8.xx from older version?
- Take a backup of the plugin from Backup & Restore section of the plugin
- Copy the Client ID and Secret to safe location as it will be used to reconnect Xero
- Uninstall the existing version
- Copy backup file (PluginBackup) from the plugin folder to some other location (using upload feature of nopCommerce to install plugin will delete the backup file)
- Install the plugin as per https://docs.nopcommerce.com/user-guide/configuring/system/plugins.html
- Once installed you need to activate the plugin by applying the new license key (click here for how to get license Key)
- Apply respective Client Id and Secret generated above in the plugin configuration.
- Click the Connect button and login with your Xero account and select your company.
Please note: If the configuration page does not refresh within 5 seconds after the authentication popup is closed, then please refresh the configuration page. This is a known issue with some browser settings. All other functionality works perfectly fine irrespective of browser or browser settings. - Copy the Backup JSON file to the plugin folder
- Restore the backup by navigating to Backup & Restore section of the plugin
Please reffer setup guide to set up the plugin.
How to Install?
Version 8.03 [Released On: 01-Apr-2023]
What's New?
- Fix: Line total does not match the expected line total on rounding adjustment when item has discount with high decimal places
How to Upgrade to v8.xx from older version?
- Take a backup of the plugin from Backup & Restore section of the plugin
- Copy the Client ID and Secret to safe location as it will be used to reconnect Xero
- Uninstall the existing version
- Copy backup file (PluginBackup) from the plugin folder to some other location (using upload feature of nopCommerce to install plugin will delete the backup file)
- Install the plugin as per https://docs.nopcommerce.com/user-guide/configuring/system/plugins.html
- Once installed you need to activate the plugin by applying the new license key (click here for how to get license Key)
- Apply respective Client Id and Secret generated above in the plugin configuration.
- Click the Connect button and login with your Xero account and select your company.
Please note: If the configuration page does not refresh within 5 seconds after the authentication popup is closed, then please refresh the configuration page. This is a known issue with some browser settings. All other functionality works perfectly fine irrespective of browser or browser settings. - Copy the Backup JSON file to the plugin folder
- Restore the backup by navigating to Backup & Restore section of the plugin
Please reffer setup guide to set up the plugin.
How to Install?
Version 8.02 [Released On: 23-Mar-2023]
What's New?
- Fix: Line total does not match the expected line total when item is discount applied on item and quantity is higher than one
How to Upgrade to v8.xx from older version?
- Take a backup of the plugin from Backup & Restore section of the plugin
- Copy the Client ID and Secret to safe location as it will be used to reconnect Xero
- Uninstall the existing version
- Copy backup file (PluginBackup) from the plugin folder to some other location (using upload feature of nopCommerce to install plugin will delete the backup file)
- Install the plugin as per https://docs.nopcommerce.com/user-guide/configuring/system/plugins.html
- Once installed you need to activate the plugin by applying the new license key (click here for how to get license Key)
- Apply respective Client Id and Secret generated above in the plugin configuration.
- Click the Connect button and login with your Xero account and select your company.
Please note: If the configuration page does not refresh within 5 seconds after the authentication popup is closed, then please refresh the configuration page. This is a known issue with some browser settings. All other functionality works perfectly fine irrespective of browser or browser settings. - Copy the Backup JSON file to the plugin folder
- Restore the backup by navigating to Backup & Restore section of the plugin
Please reffer setup guide to set up the plugin.
How to Install?
Version 8.01 [Released On: 20-Mar-2023]
What's New?
- Reverted High Precision option as it is no longer valid with this change.
- Fix: Line total does not match the expected line total when item price is inclusive of Tax in nopCommece and discount is applied on item
How to Upgrade to v8.xx from older version?
- Take a backup of the plugin from Backup & Restore section of the plugin
- Copy the Client ID and Secret to safe location as it will be used to reconnect Xero
- Uninstall the existing version
- Copy backup file (PluginBackup) from the plugin folder to some other location (using upload feature of nopCommerce to install plugin will delete the backup file)
- Install the plugin as per https://docs.nopcommerce.com/user-guide/configuring/system/plugins.html
- Once installed you need to activate the plugin by applying the new license key (click here for how to get license Key)
- Apply respective Client Id and Secret generated above in the plugin configuration.
- Click the Connect button and login with your Xero account and select your company.
Please note: If the configuration page does not refresh within 5 seconds after the authentication popup is closed, then please refresh the configuration page. This is a known issue with some browser settings. All other functionality works perfectly fine irrespective of browser or browser settings. - Copy the Backup JSON file to the plugin folder
- Restore the backup by navigating to Backup & Restore section of the plugin
Please reffer setup guide to set up the plugin.
How to Install?
Version 8.00 [Released On: 13-Mar-2023]
What's New?
- Added rounding adjustment to overcome rounding differences between nopCommerce and Xero
- Added option to send amount with high precition. (Default is two decimal "0.00", enabling high precition will send amount upto four decimal places "0.0000"). This does not restrict Xero from rounding the total values.
- Added button "Post to Xero" in order details section of admin pannel. It enables sending order manually to Xero and can be enabled using Widgets.
- Added option to disable information logging for every queue processing. This option disables information login, but plugin will still log errors.
- Fix: Typo in error message (thanks to our customer "S**** F****" for pointing out the issue)
How to Upgrade to v8.xx from older version?
- Take a backup of the plugin from Backup & Restore section of the plugin
- Copy the Client ID and Secret to safe location as it will be used to reconnect Xero
- Uninstall the existing version
- Copy backup file (PluginBackup) from the plugin folder to some other location (using upload feature of nopCommerce to install plugin will delete the backup file)
- Install the plugin as per https://docs.nopcommerce.com/user-guide/configuring/system/plugins.html
- Once installed you need to activate the plugin by applying the new license key (click here for how to get license Key)
- Apply respective Client Id and Secret generated above in the plugin configuration.
- Click the Connect button and login with your Xero account and select your company.
Please note: If the configuration page does not refresh within 5 seconds after the authentication popup is closed, then please refresh the configuration page. This is a known issue with some browser settings. All other functionality works perfectly fine irrespective of browser or browser settings. - Copy the Backup JSON file to the plugin folder
- Restore the backup by navigating to Backup & Restore section of the plugin
Please reffer setup guide to set up the plugin.
How to Install?
Version 7.00 [Released On: 01-Jan-2023]
What's New?
- Support for nopCommerce v4.60
- Fix: Refresh token fails abruptly in some environment
How to Upgrade to v7.xx from older version?
- There is a major change in result backup/restore feature of plugin will not work for this version. So, note down plugin settings manually.
- Copy the Client ID and Secret to safe location as it will be used to reconnect Xero
- Uninstall the existing version
- Install the plugin as per https://docs.nopcommerce.com/user-guide/configuring/system/plugins.html
- Once installed you need to activate the plugin by applying the new license key (click here for how to get license Key)
- Apply respective Client Id and Secret generated above in the plugin configuration.
- Click the Connect button and login with your Xero account and select your company.
Please note: If the configuration page does not refresh within 5 seconds after the authentication popup is closed, then please refresh the configuration page. This is a known issue with some browser settings. All other functionality works perfectly fine irrespective of browser or browser settings. - Apply all the settings noted in step #1
How to Install?
Version 6.12 [Released On: 29-Sep-2022]
What's New?
- Fix: Contact does not get added to selected group
- Fix: Refresh token failure keeps on retry infinitely
- Added more logs at authentication falure
How to Upgrade to v6.xx from older version?
- Take a backup of the plugin from Backup & Restore section of the plugin
- Copy the Client ID and Secret to safe location as it will be used to reconnect Xero
- Uninstall the existing version
- Copy backup file from the plugin folder to some other location (using upload feature of NopCommerce to install plugin will delete the backup file)
- Install the plugin as per https://docs.nopcommerce.com/user-guide/configuring/system/plugins.html
- Once installed you need to activate the plugin by applying the new license key (click here for how to get license Key)
- Apply respective Client Id and Secret generated above in the plugin configuration.
- Click the Connect button and login with your Xero account and select your company.
Please note: If the configuration page does not refresh within 5 seconds after the authentication popup is closed, then please refresh the configuration page. This is a known issue with some browser settings. All other functionality works perfectly fine irrespective of browser or browser settings. - Copy the Backup JSON file to the plugin folder
- Restore the backup by navigating to Backup & Restore section of the plugin
How to Install?
Version 6.11 [Released On: 15-Aug-2022]
What's New?
- Now order notes can be sent to Xero Invoice history
How to Upgrade to v6.xx from older version?
- Take a backup of the plugin from Backup & Restore section of the plugin
- Copy the Client ID and Secret to safe location as it will be used to reconnect Xero
- Uninstall the existing version
- Copy backup file from the plugin folder to some other location (using upload feature of NopCommerce to install plugin will delete the backup file)
- Install the plugin as per https://docs.nopcommerce.com/user-guide/configuring/system/plugins.html
- Once installed you need to activate the plugin by applying the new license key (click here for how to get license Key)
- Apply respective Client Id and Secret generated above in the plugin configuration.
- Click the Connect button and login with your Xero account and select your company.
Please note: If the configuration page does not refresh within 5 seconds after the authentication popup is closed, then please refresh the configuration page. This is a known issue with some browser settings. All other functionality works perfectly fine irrespective of browser or browser settings. - Copy the Backup JSON file to the plugin folder
- Restore the backup by navigating to Backup & Restore section of the plugin
How to Install?
Version 6.10 [Released On: 08-Mar-2022]
What's New?
- Support for nopCommerce v4.50
How to Upgrade to v6.xx from older version?
- Take a backup of the plugin from Backup & Restore section of the plugin
- Copy the Client ID and Secret to safe location as it will be used to reconnect Xero
- Uninstall the existing version
- Copy backup file from the plugin folder to some other location (using upload feature of NopCommerce to install plugin will delete the backup file)
- Install the plugin as per https://docs.nopcommerce.com/user-guide/configuring/system/plugins.html
- Once installed you need to activate the plugin by applying the new license key (click here for how to get license Key)
- Apply respective Client Id and Secret generated above in step #7 in the plugin configuration.
- Click the Connect button and login with your Xero account and select your company.
Please note: If the configuration page does not refresh within 5 seconds after the authentication popup is closed, then please refresh the configuration page. This is a known issue with some browser settings. All other functionality works perfectly fine irrespective of browser or browser settings. - Copy the Backup JSON file to the plugin folder
- Restore the backup by navigating to Backup & Restore section of the plugin
How to Install?
Version 6.09 [Released On: 13-Jul-2021]
What's New?
- Fix: Handle Refresh token authentication failed abruptly from Xero
- Fix: Backup restore disconnects organisation
How to Upgrade to v6.xx from older version?
- Take a backup of the plugin from Backup & Restore section of the plugin
- Copy the Client ID and Secret to safe location as it will be used to reconnect Xero
- Uninstall the existing version
- Copy backup file from the plugin folder to some other location (using upload feature of NopCommerce to install plugin will delete the backup file)
- Install the plugin as per https://docs.nopcommerce.com/user-guide/configuring/system/plugins.html
- Once installed you need to activate the plugin by applying the new license key (click here for how to get license Key)
- Apply respective Client Id and Secret generated above in step #7 in the plugin configuration.
- Click the Connect button and login with your Xero account and select your company.
Please note: If the configuration page does not refresh within 5 seconds after the authentication popup is closed, then please refresh the configuration page. This is a known issue with some browser settings. All other functionality works perfectly fine irrespective of browser or browser settings. - Copy the Backup JSON file to the plugin folder
- Restore the backup by navigating to Backup & Restore section of the plugin
How to Install?
Version 6.08 [Released On: 01-Jul-2021]
What's New?
- Fix: Refresh token expires abruptly in some cases, forcing to re-login to Xero.
- Fix: Unable to view queue in Nop v4.00 and v4.10
How to Upgrade to v6.xx from older version?
- Take a backup of the plugin from Backup & Restore section of the plugin
- Copy the Client ID and Secret to safe location as it will be used to reconnect Xero
- Uninstall the existing version
- Copy backup file from the plugin folder to some other location (using upload feature of NopCommerce to install plugin will delete the backup file)
- Install the plugin as per https://docs.nopcommerce.com/user-guide/configuring/system/plugins.html
- Once installed you need to activate the plugin by applying the new license key (click here for how to get license Key)
- Apply respective Client Id and Secret generated above in step #7 in the plugin configuration.
- Click the Connect button and login with your Xero account and select your company.
Please note: If the configuration page does not refresh within 5 seconds after the authentication popup is closed, then please refresh the configuration page. This is a known issue with some browser settings. All other functionality works perfectly fine irrespective of browser or browser settings. - Copy the Backup JSON file to the plugin folder
- Restore the backup by navigating to Backup & Restore section of the plugin
How to Install?
Version 6.07 [Released On: 16-Jun-2021]
What's New?
- Support for nopCommerce v4.40
- Minor performance improvement
How to Upgrade to v6.xx from older version?
- Take a backup of the plugin from Backup & Restore section of the plugin
- Copy the Client ID and Secret to safe location as it will be used to reconnect Xero
- Uninstall the existing version
- Copy backup file from the plugin folder to some other location (using upload feature of NopCommerce to install plugin will delete the backup file)
- Install the plugin as per https://docs.nopcommerce.com/user-guide/configuring/system/plugins.html
- Once installed you need to activate the plugin by applying the new license key (click here for how to get license Key)
- Apply respective Client Id and Secret generated above in step #7 in the plugin configuration.
- Click the Connect button and login with your Xero account and select your company.
Please note: If the configuration page does not refresh within 5 seconds after the authentication popup is closed, then please refresh the configuration page. This is a known issue with some browser settings. All other functionality works perfectly fine irrespective of browser or browser settings. - Copy the Backup JSON file to the plugin folder
- Restore the backup by navigating to Backup & Restore section of the plugin
How to Install?
Version 6.06 [Released On: 09-Oct-2020]
What's New?
- Fix: Unable to process line item with Zero value.
- Fix: Unable to create Invoice with item having 100% discount.
How to Upgrade to v6.xx from older version?
- Take a backup of the plugin from Backup & Restore section of the plugin
- Copy the Client ID and Secret to safe location as it will be used to reconnect Xero
- Uninstall the existing version
- Copy backup file from the plugin folder to some other location (using upload feature of NopCommerce to install plugin will delete the backup file)
- Install the plugin as per https://docs.nopcommerce.com/user-guide/configuring/system/plugins.html
- Once installed you need to activate the plugin by applying the new license key (click here for how to get license Key)
- Apply respective Client Id and Secret generated above in step #7 in the plugin configuration.
- Click the Connect button and login with your Xero account and select your company.
Please note: If the configuration page does not refresh within 5 seconds after the authentication popup is closed, then please refresh the configuration page. This is a known issue with some browser settings. All other functionality works perfectly fine irrespective of browser or browser settings. - Copy the Backup JSON file to the plugin folder
- Restore the backup by navigating to Backup & Restore section of the plugin
How to Install?
Version 6.05 [Released On: 27-Aug-2020]
What's New?
- Plugin data Backup on disconnect.
- Now on disconnect data is not removed from Database. So plugin should be uninstalled before changing compay connection.
How to Upgrade to v6.xx from older version?
- Take a backup of the plugin from Backup & Restore section of the plugin
- Copy the Client ID and Secret to safe location as it will be used to reconnect Xero
- Uninstall the existing version
- Copy backup file from the plugin folder to some other location (using upload feature of NopCommerce to install plugin will delete the backup file)
- Install the plugin as per https://docs.nopcommerce.com/user-guide/configuring/system/plugins.html
- Once installed you need to activate the plugin by applying the new license key (click here for how to get license Key)
- Apply respective Client Id and Secret generated above in step #7 in the plugin configuration.
- Click the Connect button and login with your Xero account and select your company.
Please note: If the configuration page does not refresh within 5 seconds after the authentication popup is closed, then please refresh the configuration page. This is a known issue with some browser settings. All other functionality works perfectly fine irrespective of browser or browser settings. - Copy the Backup JSON file to the plugin folder
- Restore the backup by navigating to Backup & Restore section of the plugin
How to Install?
Version 6.04 [Released On: 08-Aug-2020]
What's New?
- Fix: Callback URL does not have HTTPS in Linux system
How to Upgrade to v6.xx from older version?
- Take a backup of the plugin from Backup & Restore section of the plugin
- Copy the Client ID and Secret to safe location as it will be used to reconnect Xero
- Uninstall the existing version
- Copy backup file from the plugin folder to some other location (using upload feature of NopCommerce to install plugin will delete the backup file)
- Install the plugin as per https://docs.nopcommerce.com/user-guide/configuring/system/plugins.html
- Once installed you need to activate the plugin by applying the new license key (click here for how to get license Key)
- Apply respective Client Id and Secret generated above in step #7 in the plugin configuration.
- Click the Connect button and login with your Xero account and select your company.
Please note: If the configuration page does not refresh within 5 seconds after the authentication popup is closed, then please refresh the configuration page. This is a known issue with some browser settings. All other functionality works perfectly fine irrespective of browser or browser settings. - Copy the Backup JSON file to the plugin folder
- Restore the backup by navigating to Backup & Restore section of the plugin
How to Install?
Version 6.03 [Released On: 20-Jun-2020]
What's New?
- Support for nopCommerce v4.30
- Minor UI fixes
How to Upgrade to v6.xx from older version?
- Take a backup of the plugin from Backup & Restore section of the plugin
- Copy the Client ID and Secret to safe location as it will be used to reconnect Xero
- Uninstall the existing version
- Copy backup file from the plugin folder to some other location (using upload feature of NopCommerce to install plugin will delete the backup file)
- Install the plugin as per https://docs.nopcommerce.com/user-guide/configuring/system/plugins.html
- Once installed you need to activate the plugin by applying the new license key (click here for how to get license Key)
- Apply respective Client Id and Secret generated above in step #7 in the plugin configuration.
- Click the Connect button and login with your Xero account and select your company.
Please note: If the configuration page does not refresh within 5 seconds after the authentication popup is closed, then please refresh the configuration page. This is a known issue with some browser settings. All other functionality works perfectly fine irrespective of browser or browser settings. - Copy the Backup JSON file to the plugin folder
- Restore the backup by navigating to Backup & Restore section of the plugin
How to Install?
Version 6.02 [Released On: 30-May-2020]
What's New?
- Now TAX exception is sent if the order has TAX execemption instead of Zero tax
- Customer TaxNumber is updated with VAT number at Xero
- Enabled "REVENUE" for selection in Payment Account mapping
- Xero invoice number is displayed in Queue messages
- Product mapping queue items older than two days are automatically deleted from queue to keep it clean
- Improved exception handling and logging
- Fix: Customer address not getting updated at Xero
- Fix: Config and Order URL was not formed incorrectly when store hosted in subfolder
How to Upgrade to v6.xx from older version?
- If you have any pending queue then please process them before upgrading to v5.00, else those items won't process.
- Take a backup of the plugin from Backup & Restore section of the plugin
- Copy the Client ID and Secret to safe location as it will be used to reconnect Xero
- Uninstall the existing version
- Copy backup file from the plugin folder to some other location (using upload feature of NopCommerce to install plugin will delete the backup file)
- Install the plugin as per https://docs.nopcommerce.com/user-guide/configuring/system/plugins.html
- Once installed you need to activate the plugin by applying the new license key (click here for how to get license Key)
- Apply respective Client Id and Secret generated above in step #7 in the plugin configuration.
- Click the Connect button and login with your Xero account and select your company.
Please note: If the configuration page does not refresh within 5 seconds after the authentication popup is closed, then please refresh the configuration page. This is a known issue with some browser settings. All other functionality works perfectly fine irrespective of browser or browser settings. - Copy the Backup JSON file to the plugin folder
- Restore the backup by navigating to Backup & Restore section of the plugin
How to Install?
Version 6.01 [Released On: 30-Mar-2020]
What's New?
- Fix: Unable to fetch Bank accounts for payment mapping
How to Upgrade to v6.xx from v5.xx?
- If you have any pending queue then please process them before upgrading to v5.00, else those items won't process.
- Take a backup of the plugin from Backup & Restore section of the plugin
- Copy the Client ID and Secret to safe location as it will be used to reconnect Xero
- Uninstall the existing version
- Copy backup file from the plugin folder to some other location (using upload feature of NopCommerce to install plugin will delete the backup file)
- Install the plugin as per https://docs.nopcommerce.com/user-guide/configuring/system/plugins.html
- Once installed you need to activate the plugin by applying the new license key (click here for how to get license Key)
- Apply respective Client Id and Secret generated above in step #7 in the plugin configuration.
- Click the Connect button and login with your Xero account and select your company.
Please note: If the configuration page does not refresh within 5 seconds after the authentication popup is closed, then please refresh the configuration page. This is a known issue with some browser settings. All other functionality works perfectly fine irrespective of browser or browser settings. - Copy the Backup JSON file to the plugin folder
- Restore the backup by navigating to Backup & Restore section of the plugin
How to Install?
Version 6.00 [Released On: 24-Mar-2020]
What's New?
- Option to use store product description (Title, Attributes etc.) or Xero product Title for line item description while creating invoice at Xero
- Fix: Contact not assigned to the selected Contact group
How to Upgrade to v6.xx from v5.xx?
- If you have any pending queue then please process them before upgrading to v5.00, else those items won't process.
- Take a backup of the plugin from Backup & Restore section of the plugin
- Copy the Client ID and Secret to safe location as it will be used to reconnect Xero
- Uninstall the existing version
- Copy backup file from the plugin folder to some other location (using upload feature of NopCommerce to install plugin will delete the backup file)
- Install the plugin as per https://docs.nopcommerce.com/user-guide/configuring/system/plugins.html
- Once installed you need to activate the plugin by applying the new license key (click here for how to get license Key)
- Apply respective Client Id and Secret generated above in step #7 in the plugin configuration.
- Click the Connect button and login with your Xero account and select your company.
Please note: If the configuration page does not refresh within 5 seconds after the authentication popup is closed, then please refresh the configuration page. This is a known issue with some browser settings. All other functionality works perfectly fine irrespective of browser or browser settings. - Copy the Backup JSON file to the plugin folder
- Restore the backup by navigating to Backup & Restore section of the plugin
How to Install?
Version 5.02 [Released On: 21-Feb-2020]
What's New?
- Fix: Product attribute inventory update failed to identify product in some conditions
How to Upgrade to v5.xx from v4.xx?
- If you have any pending queue then please process them before upgrading to v5.00, else those items won't process.
- Take a backup of the plugin from Backup & Restore section of the plugin
- Uninstall the existing version
- Copy backup file from the plugin folder to some other location (using upload feature of NopCommerce to install plugin will delete the backup file)
- Install the plugin as per https://docs.nopcommerce.com/user-guide/configuring/system/plugins.html
- Once installed you need to activate the plugin by applying the new license key (click here for how to get license Key)
- Create an OAuth 2.0 App for integrating with Xero:
- Go to https://developer.xero.com and log in with the Xero account.
- Click to My Apps.
- Click 'New app'
- Give a good name for app (e.g. AtluzNopIntegration), Company URL and OAuth 2.0 redirect URI (you can find Redirect/Callback URL in the plugin configuration section). Then click on the 'Create app'.
- Copy the 'Client Id' and 'Client Secret'. This will be used below while authentication from the plugin.
- Apply respective Client Id and Secret generated above in step #7 in the plugin configuration.
- Click the Connect button and login with your Xero account and select your company.
Please note: If the configuration page does not refresh within 5 seconds after the authentication popup is closed, then please refresh the configuration page. This is a known issue with some browser settings. All other functionality works perfectly fine irrespective of browser or browser settings. - Copy the Backup JSON file to the plugin folder
- Restore the backup by navigating to Backup & Restore section of the plugin
How to Install?
Version 5.01 [Released On: 29-Jan-2020]
What's New?
- Fix: Redundent refund task created on order cancel in Nop v4.00
How to Upgrade to v5.xx from v4.xx?
- If you have any pending queue then please process them before upgrading to v5.00, else those items won't process.
- Take a backup of the plugin from Backup & Restore section of the plugin
- Uninstall the existing version
- Copy backup file from the plugin folder to some other location (using upload feature of NopCommerce to install plugin will delete the backup file)
- Install the plugin as per https://docs.nopcommerce.com/user-guide/configuring/system/plugins.html
- Once installed you need to activate the plugin by applying the new license key (click here for how to get license Key)
- Create an OAuth 2.0 App for integrating with Xero:
- Go to https://developer.xero.com and log in with the Xero account.
- Click to My Apps.
- Click 'New app'
- Give a good name for app (e.g. AtluzNopIntegration), Company URL and OAuth 2.0 redirect URI (you can find Redirect/Callback URL in the plugin configuration section). Then click on the 'Create app'.
- Copy the 'Client Id' and 'Client Secret'. This will be used below while authentication from the plugin.
- Apply respective Client Id and Secret generated above in step #7 in the plugin configuration.
- Click the Connect button and login with your Xero account and select your company.
Please note: If the configuration page does not refresh within 5 seconds after the authentication popup is closed, then please refresh the configuration page. This is a known issue with some browser settings. All other functionality works perfectly fine irrespective of browser or browser settings. - Copy the Backup JSON file to the plugin folder
- Restore the backup by navigating to Backup & Restore section of the plugin
How to Install?
Version 5.00 [Released On: 14-Dec-2019]
What's New?
- Support for OAuth 2.0
How to Upgrade to v5.xx from an older version?
- If you have any pending queue then please process them before upgrading to v5.00, else those items won't process.
- Take a backup of the plugin from Backup & Restore section of the plugin
- Uninstall the existing version
- Copy backup file from the plugin folder to some other location (using upload feature of NopCommerce to install plugin will delete the backup file)
- Install the plugin as per https://docs.nopcommerce.com/user-guide/configuring/system/plugins.html
- Once installed you need to activate the plugin by applying the new license key (click here for how to get license Key)
- Create an OAuth 2.0 App for integrating with Xero:
- Go to https://developer.xero.com and log in with the Xero account.
- Click to My Apps.
- Click 'New app'
- Give a good name for app (e.g. AtluzNopIntegration), Company URL and OAuth 2.0 redirect URI (you can find Redirect/Callback URL in the plugin configuration section). Then click on the 'Create app'.
- Copy the 'Client Id' and 'Client Secret'. This will be used below while authentication from the plugin.
- Apply respective Client Id and Secret generated above in step #7 in the plugin configuration.
- Click the Connect button and login with your Xero account and select your company.
Please note: If the configuration page does not refresh within 5 seconds after the authentication popup is closed, then please refresh the configuration page. This is a known issue with some browser settings. All other functionality works perfectly fine irrespective of browser or browser settings. - Copy the Backup JSON file to the plugin folder
- Restore the backup by navigating to Backup & Restore section of the plugin
How to Install?
- Please refer https://docs.nopcommerce.com/user-guide/configuring/system/plugins.html
- Plugin setup guide can be found in the plugin configuration
Version 4.02 [Released On: 25-Oct-2019]
What's New?
- Optional setting to create Invoice in Xero on order placed at store
- Fix: Invoice amount adjustment when Xero recalculates amount
How to Install?
- Please refer http://docs.nopcommerce.com/display/en/Plugins
Version 4.01 [Released On: 28-Jul-2019]
What's New?
- Support for NopCommerce v4.20
- Improved stability and security
- Minor UI related changes
How to Install?
- Please refer http://docs.nopcommerce.com/display/en/Plugins
Version 4.00 [Released On: 15-Dec-2018]
What's New?
- Introduced support for Product Attribute SKU. Now plugin considers Manage inventory on attributes opiton
How to Install?
- Please refer http://docs.nopcommerce.com/display/en/Plugins
Version 3.00 [Released On: 30-Nov-2018]
What's New?
- Revamp base libraries to over come multiple intermediate issues
- Improved stability and security
- Fixed multiple bugs/issues and vulnerability
How to Install?
- Please refer http://docs.nopcommerce.com/display/en/Plugins
Version 2.00 [Released On: 07-Sep-2018]
What's New?
- Introducing support for NopCommerce v4.10
How to Install?
- Please refer http://docs.nopcommerce.com/display/en/Plugins
Version 2.00 [Released On: 04-Jul-2018]
What's New?
- Added configurable Customer name to avoid duplication or overwriting existing one with other customer.
How to Install?
- Please refer http://docs.nopcommerce.com/display/en/Plugins
How to Upgrade from older version to v2.00?
- Take backup of plugin from Backup & Restore section of plugin
- Unistall the existing version
- Replace the files with the latest one and install the plugin as instructed in http://docs.nopcommerce.com/display/en/Plugins
- Once installed you need to activate the plugin by applying the new license key (click here for how to get license Key)
- Restore the backup
Version 1.04 [Released On: 05-Apr-2018]
What's New?
- Minor bug fixes and performance improvement.
How to Install?
- Please refer http://docs.nopcommerce.com/display/en/Plugins
How to Upgrade from older version to v1.04?
- Replace the files with the latest version
- Once updated, restart the application
- Now the plugin need to be activated by applying new license key (click here for how to get license Key)
Version 1.03 [Released On: 16-Mar-2018]
What's New?
- Fix: Inverntory update not working for some.
How to Install?
- Please refer http://docs.nopcommerce.com/display/en/Plugins
How to Upgrade from older version to v1.03?
- Take backup of plugin from Backup & Restore section of plugin
- Unistall the existing version
- Replace the files with the latest one and install the plugin as instructed in http://docs.nopcommerce.com/display/en/Plugins
- Once installed you need to activate the plugin by applying the license key (click here for how to get license Key)
Version 1.02 [Released On: 15-Mar-2018]
What's New?
- Better logging details and removed extra lines in logs.
- Fix: Xero sending incorrect date for different timezones.
How to Install?
- Please refer http://docs.nopcommerce.com/display/en/Plugins
How to Upgrade from older version to v1.02?
- Take backup of plugin from Backup & Restore section of plugin
- Unistall the existing version
- Replace the files with the latest one and install the plugin as instructed in http://docs.nopcommerce.com/display/en/Plugins
- Once installed you need to activate the plugin by applying the license key (click here for how to get license Key)
Version 1.01 [Released On: 01-Dec-2017]
What's New?
- Introducing support for NopCommerce v4.00
How to Install?
- Please refer http://docs.nopcommerce.com/display/en/Plugins
Version 1.01 [Released On: 12-Sep-2017]
What's New?
- Added support for Gift Card without order
- Some performance improvements while creating invoices
How to Install?
- Please refer http://docs.nopcommerce.com/display/en/Plugins
Version 1.00 [Released On: 05-Sep-2017]
What's New?
- This is all new plugin with following features
- Create, Invoice and Payment contact on order paid
- Check Xero connectivity
- Inverntoy Sync from Xero for items enabled to track inventory in Xero
- Customise Sync time
- Configure Contact group to identify source
- Backup & Restore plugin settings
- Standalone plugin without the need of any on going subscription
- Configurable if Inventory sync is required
- Configurable if Invoice/Payment creation is needed
- Products are identified using SKU
- View queue execution and can requeue if failed
How to Install?
- Please refer http://docs.nopcommerce.com/display/en/Plugins